Xamarin.iOS C# Recipe: Animating Views with iOS 7 UIGravityBehavior (UIKit Dynamics)
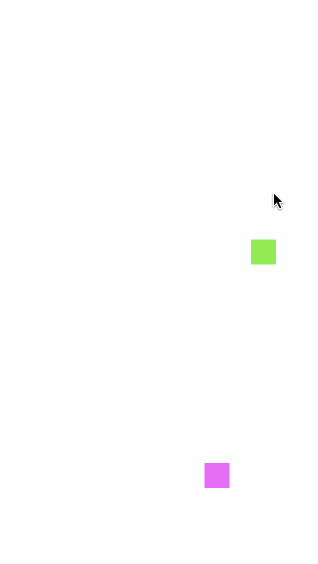
Now that iOS 7 has landed, and Xamarin gave us same-day C# support, it’s time to start poking at the new bits. One such piece is UIKit Dynamics. With UIKit Dynamics, you can greatly simplify all sorts of view animations. While this simple recipe will only address UIGravityBehavior, iOS 7 adds a bunch of other predefined behaviors and allows the creation of custom ones as well.
Source code is available on GitHub.
Basic Gravity Animation
To have a view simply start falling off the screen, you just toss the desired view at a new UIGravityBehavior and add that behavior to a UIDynamicAnimator.
UIDynamicAnimator animator;
public override void ViewDidLoad() {
base.ViewDidLoad();
View.BackgroundColor = UIColor.White;
animator = new UIDynamicAnimator(View);
var item = new UIView(new RectangleF(new PointF(50f, 0f), new SizeF(50f, 50f))) {
BackgroundColor = UIColor.Blue,
};
View.Add(item);
UIGravityBehavior gravity = new UIGravityBehavior(item);
animator.AddBehavior(gravity);
}

You can continue to put items under the effect of gravity by adding them to the behavior.
gravity.AddItem(someOtherView);
That’s really it for basic gravity, but craziness is only a step beyond that. You can modify the Angle, GravityDirection, and Magnitude of your gravity as well.
Potential Memory/Performance Trap
It’s worth noting that those items that go flying off the screen under the effects of gravity will continue to keep falling, even though they are no longer rendered on the screen. If you need to worry about resources, you could be computing locations for things long since forgotten.
Customizing Gravity
The three UIGravityBehavior properties, Angle, GravityDirection, and Magnitude, can all be changed to your liking and they are interconnected, changing one can affect the others.
Magnitude
The default gravity acceleration is 1000 pixels/sec^2. You could very easily bump the gravity to Jupiter levels (roughly 2.5 times that of Earth).
UIGravityBehavior gravity = new UIGravityBehavior(item) {
Magnitude = 25000,
};
Direction (GravityDirection and Angle)
You can change the direction of gravity with two different interconnected variables, Angle and GravityDirection; change one and you affect the other. The default gravity angle pulls straight down, as measured in radians from the righthand side: PI / 2 radians, approximately 1.57. This is also expressed by the gravity direction vector, the default being (0, 1). Gravity’s direction can be adjusted to your whim, and reversing it is quite simple using a vector pointing the opposite direction.
UIGravityBehavior gravity = new UIGravityBehavior(item) {
GravityDirection = new CGVector(0, -1),
};
Alternatively, with more math involved, you can set the radian angle.
UIGravityBehavior gravity = new UIGravityBehavior(item) {
Angle = -(float)Math.PI / 2,
};
Action (Interacting with the Animation)
While not strictly a property for modifying gravity, UIGravityBehavior, like all the other behaviors in UIKit Dynamics, allows you to execute some code for each animation frame using its Action. You could use it for debugging a wonky behavior or for cleaning up views that you may have let fly off the screen.
UIGravityBehavior gravity = new UIGravityBehavior(item) {
Action = () => {
Console.WriteLine(item.Frame.Location);
}
};
Bending Gravity to your Will (Advanced Recipe)
Having control over gravity can quickly go to your head. In the off chance you need to change gravity’s effect on your UI elements on demand, check out the secondary controller in the demo code. In this proof-of-concept, you tap to place an object under gravity’s control, simple enough with a UITapGestureRecognizer.
View.AddGestureRecognizer(new UITapGestureRecognizer((gesture) => {
PointF tapLocation = gesture.LocationInView(View);
var item = new UIView(new RectangleF(PointF.Empty, sizeInitial)) {
BackgroundColor = ColorHelpers.GetRandomColor(),
Center = tapLocation,
};
items.Enqueue(item);
View.Add(item);
gravity.AddItem(item);
// ...
}));
Any time you want, though, you can swipe to alter its direction using a series of UISwipeGestureRecognizers (each one can only recognize a single swipe direction).
View.AddGestureRecognizer(new UISwipeGestureRecognizer((gesture) => {
gravity.GravityDirection = new CGVector(1, 0);
}) { Direction = UISwipeGestureRecognizerDirection.Right, });
View.AddGestureRecognizer(new UISwipeGestureRecognizer((gesture) => {
gravity.GravityDirection = new CGVector(-1, 0);
}) { Direction = UISwipeGestureRecognizerDirection.Left, });
View.AddGestureRecognizer(new UISwipeGestureRecognizer((gesture) => {
gravity.GravityDirection = new CGVector(0, -1);
}) { Direction = UISwipeGestureRecognizerDirection.Up, });
View.AddGestureRecognizer(new UISwipeGestureRecognizer((gesture) => {
gravity.GravityDirection = new CGVector(0, 1);
}) { Direction = UISwipeGestureRecognizerDirection.Down, });
I’m not sure I would call it a “game”, but I will admit to spending far more time poking at the screen than was necessary.
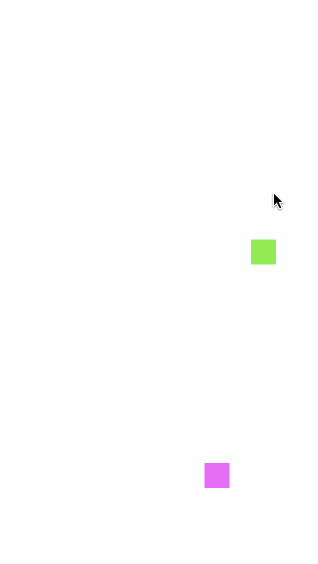
Keep Learning
Xamarin has put together a fantastic C# iOS 7 introduction and a great overview on iOS 7 UI changes. Expect more great iOS 7 C# tutorials to come out of Xamarin’s docs team as well as others participating in the Xamarin Recipe Cook-off. (Disclaimer: I am probably getting a free Xamarin t-shirt for this post.)
UIKit Dynamics are far more than just this one pre-baked gravity behavior. I highly recommend checking out the 2013 WWDC videos: Getting Started with UIKit Dynamics and Advanced Techniques with UIKit Dynamics.
Tags: xamarin, ios-7, ios, xamarin-ios, monotouch